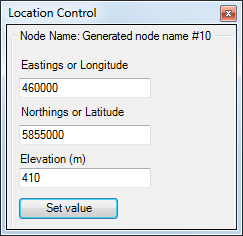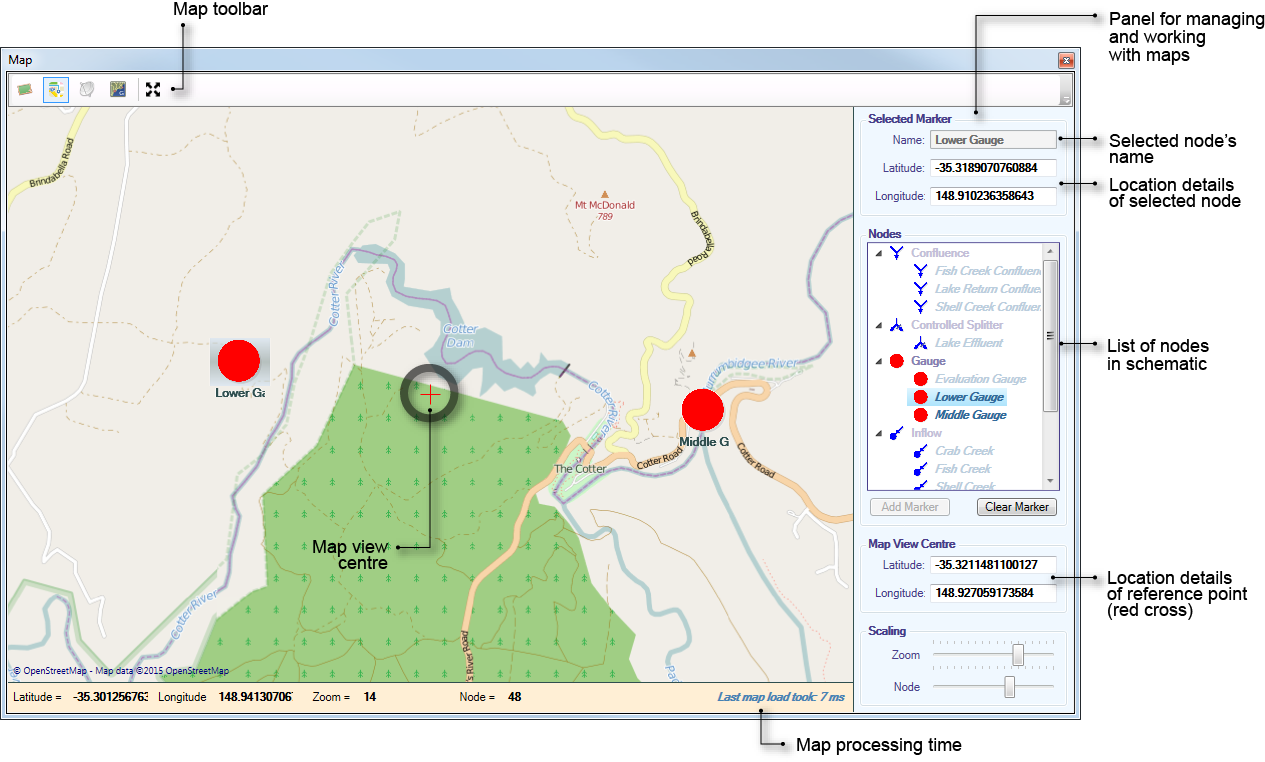
For schematic scenarios, Source provides a background map image with overlaid nodes, resulting in an enhanced view of the current active scenario.
| Note: This feature is currently only operational for an active Internet connection. Links and geographic projections are not displayed on the map. |
The Map tab (Figure 1) shows nodes in a geographical setting, which can be set up using View » Maps or via the Scenario toolbar. The panel on the right allows you to manage nodes and map views. It contains the following:
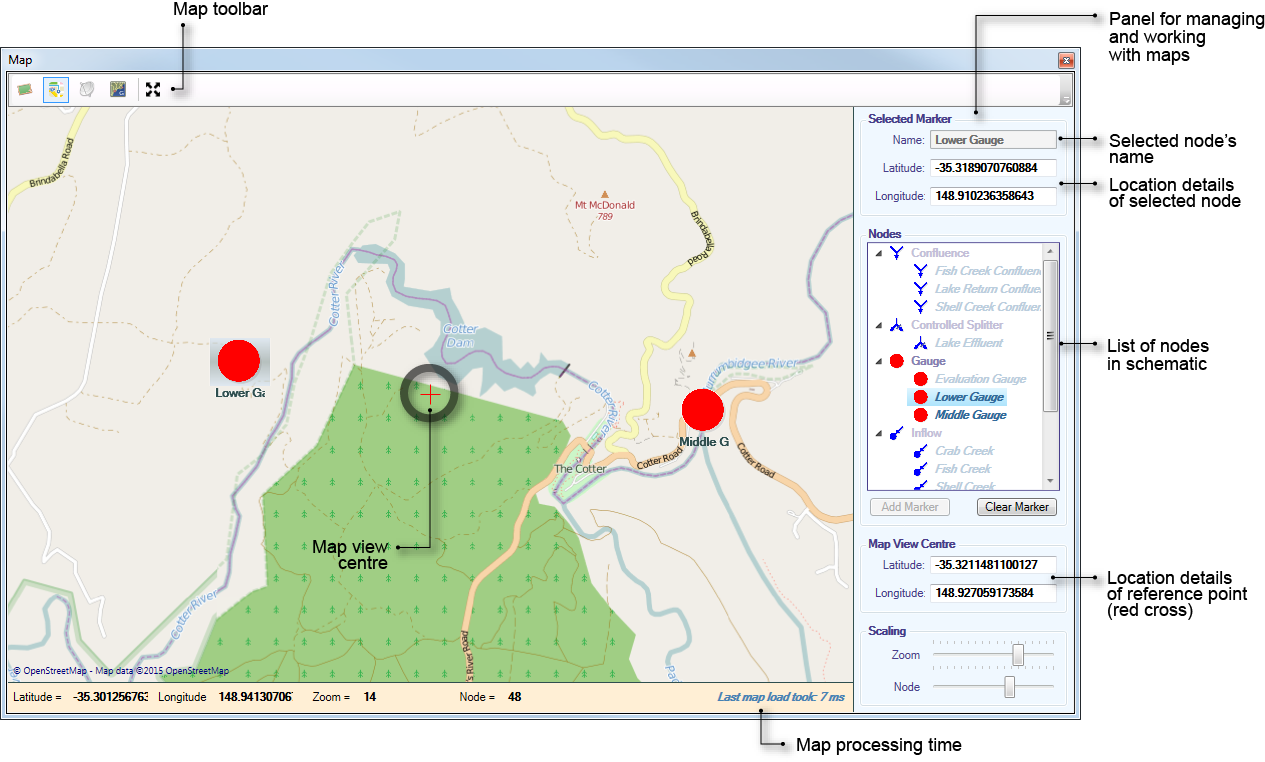
Once your schematic is set up, you can add nodes to the map as follows:
If location has not been specified, the node is positioned at the map datum by default. You can drag the node to the desired location or enter the location detail above the node list.
If location has been specified (using the Location control dialog), the node will be positioned at this location.
| Note: If a Gauge node has a station ID specified, it will automatically be positioned at its location after it is added to the map. |
Once a node is added to the map, it appears enabled in the node list.
There are two types of scaling available (as shown in Figure 1):
You can set geolocation coordinates and elevations for nodes and reaches using the Location Control window (using View » Location Control). While it is not essential, it is convenient to set elevations with respect to Australian Height Datum (AHD). You can enter negative numbers for components that are below sea level, such as the lower lakes of the Murray. The elevation of a component is the zero point for that component. For example, the zero point for a storage is the lowest point in the storage.