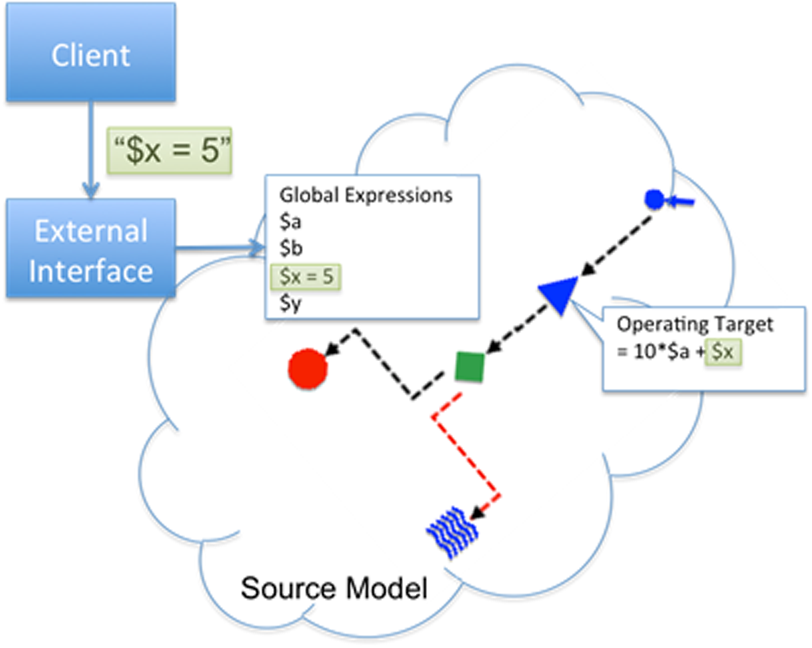The RiverSystem.CommandLine.exe provides a mechanism to run existing projects without the Source interface. It is possible to modify or change the behaviour of the project from the command line, by changing the values of functions. Results can be returned for recorded items or functions within the project.
RiverSystem.CommandLine.exe is included with Source.
The command line is used where it is impractical to run Source from the main user interface, such as:
- For batch runs, where Source is run many times with a range of different parameter values; or
- Optimisation scenarios; and
- When integrating Source with other models or business systems.
The command line can be used in either a standalone (in-process) mode or in a client/server configuration. When run in client/server mode, the Source project is loaded and run at the server side, with parameters provided by and results returned through the client. In this way, the server can be used for many runs of the same project, without needing to reload the project file each time.
Configuring a scenario from the command line
Any valid Source project can be used with the command line. To modify behaviour of the model, you must configure functions, which can be achieved using the command line.
Figure 1 illustrates the process of manipulating the operating target for a storage from the command line, in this case, manipulating a function, $x. This must first be specified in terms of a function, which must reference $x. Functions can be used to manipulate the model in this way, either before the start of the simulation, or before each time-step.
Figure 1. Manipulating functions
The MetaParameter Explorer can be used to attach functions directly to model variables for situations where the Function Editor has not been enabled by default.
Working with the command line
This section describes how to load, run, retrieve results, and modify parameters using the command line.
Loading and running
You can run a project in the following modes:
- Standalone mode – the project loads; the simulation runs with a single line command:
RiverSystem.CommandLine.exe -p C:\Temp\ExampleProject.rsproj
- Client/server mode – one command line runs projects. It does anything except for loading a project until a second command line is run in client mode. In this way, multiple runs can be completed with the server loading the project only once. It also enables the server to run on a different machine to the client. The examples provided assume a client/server mode, illustrating the calls made by the client. They could also work in standalone mode. Refer to Advanced configuration options for two options available in this mode.
Retrieving results
By default, all recorded items are returned, as configured from within the Source application (Running scenarios). Alternatively, you can specify specific items to record by using a command line argument:
RiverSystem.CommandLine.exe -m Client -r "Inflow 1/Inflow Volume"
The command after -r refers to the exact name of the recordable item as it appears in Source, ie Node Name/Variable. In this case, the variable, Inflow Volume, of the inflow node will be recorded.
In client/server mode, results are always computed on the server, but returned through the client. By default, results are displayed on the console (in both standalone and client modes), but it is possible to save the results directly to a file using the following command (file name is resultsfilename.res.csv.):
RiverSystem.CommandLine.exe -m Client -o resultsfilename.res.csv
Modifying parameters
To modify parameters in the model, they need to be set up as functions. This can be done in one of three ways:
- Using the /wiki/spaces/SD50/pages/50136894 directly;
- Creating a function and /wiki/spaces/SD50/pages/50136870; or
- Using the Calibration Wizard. Refer to Working with metaparameters for more information.
Use the -v argument to assign parameter values:
Set the values:
RiverSystem.CommandLine.exe -m Client -v "$metaParam=2.5"
- Set multiple parameter values:
RiverSystem.CommandLine.exe -m Client -v "$metaParam=2.5" -v "$anotherMetaParam=3.0".
Examples
The following set of examples indicate the type of commands used to run projects in the two modes.
Inprocess
The next example runs the project from start to finish and puts all recorded values in the file ‘test.res.csv’.
>RiverSystem.CommandLine.exe -p "C:\ProjectDir\test.rsproj" -o test.res.csv Loading 100% Meta-Parameters: + $inflow -r "Forest\Catchment for node #2\Quick Flow\Flow" + Straight-Through Routing\Default Link #1\Upstream Flow Volume + Straight-Through Routing\Default Link #1\Downstream Flow Volume + Straight-Through Routing\Default Link #1\Mass Balance + Inflow\Inflow 1\Upstream Flow Volume + Inflow\Inflow 1\Downstream Flow Volume + Inflow\Inflow 1\Inflow Volume + Inflow\Inflow 1\Mass Balance + Gauge\Gauge 2\Upstream Flow Volume + Gauge\Gauge 2\Mass Balance + Global Expressions\$inflow\Value Running 100%
Server
This command starts a basic server on the same machine as the client:
>RiverSystem.CommandLine.exe --mode server
The service is ready at net.tcp://localhost:8523/eWater/Services/RiverSystemService
Press Enter to stop the service.
In this command, a basic server runs on the same machine as the client. This server will look for project files passed from the client in the directory "C:\ProjectDir":
>RiverSystem.CommandLine.exe --mode server --d "C:\ProjectDir"
The service is ready at net.tcp://localhost:8523/eWater/Services/RiverSystemService
Press Enter to stop the service.
The following command will start up a server, load a project from the directory C:\Users\man25n\Documents\eWater Source Projects using the address specified (net.tcp://192.168.1.5:8080/myWaterService/):
>RiverSystem.CommandLine.exe --mode server -d "C:\Users\man25n\Documents\eWater Source Projects" -a "net.tcp://192.168.1.5:8080/myWaterService/"
Press Enter to stop the service.
The address consists of the communication protocol (net.tcp) and the name of the end-point. For a machine that runs both the client and server, the address of the end-point must match.
Client
The following command assumes that the server is already running from the previous example:
> RiverSystem.CommandLine.exe --mode client --d "C:\ProjectDir"
The service is ready at net.tcp://localhost:8523/eWater/Services/RiverSystemService.
Additional examples of running Source using a DOS batch file, a Python script or an R script can be found here.
Client Server interaction
The service will keep the current state after the client command completes. Projects that are loaded, steps executed and parameters set are still in effect on the server until changed. The client can change this by loading another project or changing state in some other way. This allows for very complicated interactions.
A simple situation is to load a project and run it multiple times with changing values. This would be accomplished by first starting a server
> RiverSystem.CommandLine.exe -mode server
Then loading the project in the server from the client in another window while the server is running.
> RiverSystem.CommandLine.exe -mode client -p c:\test.rsproj -s 0
NOTE: the "-s 0" in the command above will stop the project from running by default. The project will load and wait, not performing any timesteps ("-s 0")
Next we set some parameter on the loaded project
> RiverSystem.CommandLine.exe -mode client -v "$metaParam=2.5" -s 0
Then run the project (running is the default action of the commandline so no extra paramaters need to be specified)
> RiverSystem.CommandLine.exe -mode client
Executing the project again with a different value for the parameter can be performed as follows.
> RiverSystem.CommandLine.exe -mode client -v "$metaParam=7.5" -s 0 > RiverSystem.CommandLine.exe -mode client
OR just
> RiverSystem.CommandLine.exe -mode client -v "$metaParam=7.5"
which will set the parmeter and execute the model (the default operation because no "-s 0" is present to stop the execution)
Advanced configuration options
In the client/server mode, there are two command line windows and RiverSystem.CommandLine.exe is run twice:
- XML file: RiverSystem.CommandLine.exe.config – This file contains a section called <system.serviceModel> that can configure hundreds of options for the services and client including transport types, maximum data size, security etc. These are the default options used when running in client or server mode. The location of the server defined in this file, by default, is "localhost" which means the server and client are configured to run on the same machine.
Option A - A project is loaded when the server starts (first command line) and is run in response to a client call (second command line):
RiverSystem.CommandLine.exe -p C:\Temp\ExampleProject.rsproj -m Server RiverSystem.CommandLine.exe -m Client
- For testing purposes and ad-hoc configuration, two main command line options are also provided to configure the location/type of the server and message time out. When run in this mode the <system.serviceModel> section of the RiverSystem.CommandLine.exe.config file may need to be deleted as creating two servers of the same type is not supported. This means that the net.tcp server on localhost defined in the exe.config file will stop you creating an adhoc server of the same type.
Option B – In the example below, the server starts without loading any project (first command line). The client then specifies the project, which gets loaded onto the server and runs immediately (second command line):
RiverSystem.CommandLine.exe -m Server RiverSystem.CommandLine.exe -m Client -p C:\Temp\ExampleProject.rsproj
Option descriptions
Notice in the examples that the command line contains various options, which result in different outputs. The function of these options is provided in Table 1. Note that these are optional extras.
Table 1. Command Line Runner Single Analysis (options)
Display option commands | Function | Example |
|---|---|---|
-a, --address | Address for server to create, or client to connect. | -a "net.pipe://localhost/PipeReverse" or "net.tcp://localhost:8523/eWater/Services/RiverSystemService" |
-b, --baseSIUnits | Ignore units set within project and output base SI units | --baseSIUnits |
-c, -rec, --recording | File to load state from when in client mode or file to save state in when in server mode. | -c "c:\StateFiles\state.txt" |
--cp, --configurationproperty | Run configuration property. | --configurationproperty "name=value" |
-d, --directory | Directory in which to look for projects. | -d "c:\ProjectFiles" |
-e, --timeout | Operation timeout for WCF service in seconds. | -e 2000 |
-et, -endtime | The end Data/Time of the scenario run. | --endtime "1/1/2011" |
-f, --settingFile | File to merge command-line settings from. | -f "settings.txt" |
-?, --help | Show usage help | -? |
--is, --inputset | The Scenario Input Set to use for this run. | --inputset "ScenarioInputSetName" --inputset "ScenarioInputSetName.ChildInputSetName" |
--ip, --inputSetProperty | Scenario Input Set property. These are Scenario input set parameter lines. If you are using child input sets, these are applied after the last child input set. See: Scenario Input Sets | --ip "Functions.Functions.$MyFunction.Expression = 0.25" --ip "Nodes.InflowNode.Flow =20 ML/d" |
-l, --loadPlugin | This option allows a plugin (that the project has been saved with) to be loaded for this run only. The path specified is a relative path to the plugin from the command line. eg. "Plugins\ExampleRainfallRunoffModel.dll" | -l "plugin.dll" |
-m, --mode | Application mode Client/Server/InProcess. | -m Client or -m Server |
-o, --output | File to save output into. The extension selects the output format based on the standard TIME I/O formats. A directory of the name specified will be created if the format only supports a single time series. | -o "output.res.csv" for CSV or -o "output.nc" for NetCDF etc. |
-p, --project | Path to the project, or project name on server and optional scenario within that project, DateTime values to override the default start and end times of the loaded scenario and data source input set to run. | -p "projectName.rsproj", or to specify the scenario within the project |
-md, --ProjectMetadata | Display the metadata for the given project | --ProjectMetadata |
-r, --results | Which results to return. This can appear multiple times. | -r "someResult" -r "someOtherResult" |
--resultsOutputMode | Specifies the way output is created. 3 options are available: ClientNamedFormat ServerNamedFormat NoOutput "ClientNamedFormat" - Results fetched to client, saved to output file from there, in a format based on output file extension. Default for Client mode. Only valid for Client mode. "ServerNamedFormat" - Results saved to output file directly from server, in a format based on output file extension. Does not fetch results to client. This "server side" save is more efficient. Default for InProcess mode, since "server side" is local here. Can be used in Client mode, assuming the end user has access to the path provided to the server. "NoOutput" - Does not save results anywhere, hence does not fetch results either. Can be used where the result data files are ignored. E.g. in tests, or where a plugin gives a different pathway to results. | --resultsOutputMode NoOutput -o "..\cmdlineResult.res.csv" --resultsOutputMode ServerNamedFormat |
-rc, --runconfiguration | Allows you to set the running configuration to be used for the run. | -rc "Flow Calibration" |
--scenario | Specify the scenario name | --scenario "New Scenario" |
--starttime | The Start Time for the scenario run | --starttime "1/1/2011" |
-s, --step | Number of time-steps to run. | --step 1 |
-t, --reset | Reset the loaded project. | --reset |
-u, --current | Return only the current time step's value for the specified results | --current |
-y, --saveAs | Save the loaded project after the run is complete to the specified path and file. The string argument cannot be empty, and the path provided must be an existing directory and have saving permissions for the current user. | -y "C:\ProjectFiles\newProject.rsproj" |
Additional run configuration properties
When using a running configuration other than the default Single Analysis, there can be additional configuration properties available. These are handled with the -cp command.
-cp, --ConfigurationProperty
When using River Operations, you can specify the additional properties listed in the table below:
Operations Configuration Property | Data | Example |
|---|---|---|
WarmUpStart | Date Time | -cp "WarmUpStart=1/1/2017" |
| ReloadOnRun | Boolean | -cp "ReloadOnRun=True" |
| Today | Date Time | -cp "Today=1/1/2018" |
| ForecastLength | Positive integer | -cp "ForecastLength=90" |
DataUpdatePeriod | Positive integer | -cp "DataUpdatePeriod=15" |
For details about these parameters, please see: Operations forecasting
PEST calibration using the command line
PEST (Parameter ESTimation and uncertainty analysis) allows analysis of complex environmental models, and can be used in Source for calibration of catchments. You can use the command line to do calibration and uncertainty in a catchments model. The steps to do the calibration are as follows:
- Starting with a Source Catchment project file, use the Calibration Wizard to set up ‘functions’ for the parameters of the rainfall runoff models.
When defining the metaparameters in the Calibration Wizard, the list of Existing Metaparameters will be used in the parameter file for invoking RiverSystem.CommandLine; - Turn on any recorders for the hydrological quantities that will be used in the objective function. In step 4 of the Calibration Wizard, choose Manual optimisation and enable Create functions for use from an external tool;
- Save the project;
- Set up the RiverSystem.CommandLine input file;
- Setup the PEST input and template files;
- Prepare a batch file to invoke the commandline and pre-processors; and
- Run PEST.
Once the Calibration wizard has been set up, start the command line server (RiverSystem.CommandLine.exe -p projectname.rsproj -m server) and then PEST (pest pestcontrolfile.pst).
Batch running using the command line
Refer to /wiki/spaces/SD50/pages/50137610 in the Source community for details and an example.