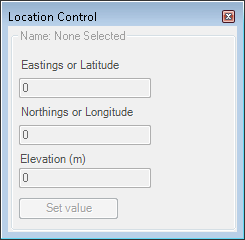Installing Source
Outlined below are the minimum and recommended system requirements for installing Source. Note that software installation may require the assistance of a system administrator.
| Minimum requirements | Recommended requirements |
|---|---|
|
|
If using Insight, you will also need the Microsoft Visual C++ 2010 Redistributable Package, 32-bit version (for both 32 and 64-bit machines): available here.
Figure 1. User interface for Source
Launching Source
Source can be launched from your Windows™ start menu. The standard location is:
Start » All Programs » eWater Source n.n.n » Source
The folder containing Source also has shortcuts to various documentation, including this user guide.
Source follows the user interface conventions of a standard Microsoft Windows™ application. For example:
- The main window can be maximised or minimised using controls at the right hand end of the title bar;
- A menu bar with familiar File, Window and Help menus, with additional menus directing users to more specific functions of Source; and
- Toolbars providing point-and-click access to many commands.
The individual menus and toolbars, along with the commands they contain, are explained in more detail in the User interface reference chapter.
On start-up, the Welcome screen (Figure 2) appears, which can be used to start a new project or open an existing one. You can also choose from a list of the most recent projects that were open in Source. Additionally, you can report a bug and provide feedback by clicking on Report Bug/Feedback. Note that you must have a working Internet connection for this to work.
Figure 2. Welcome to Source screen
To skip the Welcome screen altogether and go directly to the main screen next time Source is launched, untick the Don’t show this again checkbox at the bottom left of the screen. To re-activate this option, select from the main interface, which will open the Welcome screen when Source is launched. Use the Don’t show this again checkbox on the bottom left corner to toggle the display of this screen.
Quitting Source
You can quit Source by doing either of the following:
- Choose ; or
Press Alt+F4 on your keyboard.
You are reminded to save your project (Figure 3). Click Yes to save your project and then quit, No to quit without saving your project, or Cancel to return to Source.
Figure 3. Exit confirmation
Main screen
This section outlines the functions available from the application’s main screen.
Data Sources toolbar
The Data Sources toolbar allows you to add and manage sources of data (time series or by linking to another scenario). You can edit or view this data once it has been loaded in the Data Sources Explorer.
File toolbar
The File toolbar contains commands for creating a new project, opening an existing project, and saving a project (and all the scenarios within that project).
Function manager toolbar
The Function manager toolbar allows you to add and manage all functions and expressions in Source.
Project toolbar
The Project toolbar allows you to hide or display the Project Explorer, Recording Manager, Log Reporter and Chart Recording Manager. To hide or display any of these windows, click the relevant button in the toolbar.
Ordering toolbar
The Ordering toolbar provides quick access to ordering-related functions. The button on this toolbar reveals a pop-up menu.
Simulation toolbar
The Simulation toolbar allows you to set the analysis type (single, stochastic or flow calibration), specify start and end dates for the simulation, and to run the catchment model.
Scenario toolbar
The Scenario toolbar allows you to hide or display the Geographic Editor, Schematic Editor and Tabular Editor, the Node Palette, and the Layer Manager and Location Control panels.
Creating a new project
To create a new project, do one of the following:
- Choose ;
- Click New Scenario on the File toolbar; or
- Press Ctrl+N on your keyboard.
You can only have one project file open at a time. Do not try to open the same project file using more than one copy of Source because you may lose your work.
In the resulting window (Figure 4), enter the following:
- The project name. Give it a meaningful name or accept the default;
- The scenario name. Once again, provide a meaningful name or accept the default. All the scenarios in a project must have unique names;
- Choose the desired kind of scenario (refer to About scenario types for the different types available); and
- Click OK.
Figure 4. New Project dialog
Closing an open project
To close an open project, choose . This closes the current project and prompts to save your work (Figure 5). Click the appropriate button.
Figure 5. Close project
Opening an existing project
You can also open an existing project by doing one of the following:
- Choose or
- Click Open Project on the File toolbar.
This opens the standard Windows™ open dialog (Figure 6). Note that opening a new project prompts you to save any open project.
Figure 6. Open project
About scenario types
Three scenarios have been described in this guide:
- A management scenario is primarily concerned with modelling longer time-scales;
- An operations scenario is primarily concerned with shorter time-scales. It utilises facilities for forecasting and working with unaccounted differences, and typically makes heavy use of the Tabular Editor; and
- A catchments scenario which deals with the management of upland catchment processes. It is usually constructed using the Geographic Wizard for catchments which is a structured sequence of steps that guides you through the construction process.
It is important to choose the correct type of scenario before you start building your model. Although a project can contain several scenarios, a scenario type is fixed once it is created and cannot be changed later. Note that scenarios are independent of each other. A change in one scenario does not impact another scenario.
Creating a scenario
A project must contain at least one scenario. Whenever you create a new project, you are also prompted to create a scenario. You can create additional scenarios using any of the following methods:
- Choose
- Click New Scenario on the File toolbar; or
- Click New Scenario (by menu) on the Project Explorer toolbar.
To create an Operations scenario, first create a River Manager scenario. Then, choose to open the River Operations dialog.
Opening a scenario
When a project only contains one scenario, that scenario is opened automatically when you open the project. However, when a project contains more than one scenario, you must open each scenario individually.
To view a scenario that is contained within a project, double click the scenario name from the list in the Project Hierarchy. This opens the appropriate editor for the selected scenario, and changes the scenario name to a bold appearance so that you know it is the current, or active scenario.
You can also select a scenario from the list of loaded scenarios on the View menu. Selecting a scenario from the list makes it active.
You can only open a project that was created in an older version of Source if it was originally created in v3.1.0. If it was created in an earlier version, an error message (Figure 7) will appear prompting you to open the project in v3.1.0, save it, then re-open it in the working version. When you re-open it, you will be prompted to save a backup of your project after which your project will be upgraded automatically to the current version of Source.
Figure 7. Opening a project, error
Copying a scenario
You can duplicate existing scenarios. You may want to do this if you wish to experiment with variations without affecting your original scenario.
To copy a scenario, click Copy Scenario on the Project Explorer toolbar. Source makes a copy of the current scenario and asks you to name the copy (as shown in Figure 8). You can either accept the proposed name or supply one of your own. Keep in mind that scenario names must be unique within a project.
The new (copied) scenario will be a duplicate of the original at the time of the copy.
Figure 8. Copy Scenario
Renaming a scenario
Source automatically gives new scenarios the default name of "Scenario #n" , where n is a number. To rename a scenario:
- Select the scenario in the Project Hierarchy; and
- Once the scenario name is selected, pause then click again. When the entry is highlighted, you can enter a new name. Remember that scenario names must be unique within a project.
Saving your work
Save your work by doing either of the following:
- Choose
- Click Save Project on the File toolbar.
If you have not saved your project previously, choose and you will be prompted to name your project (Figure 9). Source uses the Windows file extension ".rsproj" or ".rsproj.xml" to identify its project files. Saving a project automatically saves all the scenarios stored within the project.
Figure 9. Save project
If you save a project in the folder where Source is installed, the project may be removed during an un-install procedure.
Editors
Source uses editors which are tailored to the needs of the main scenario types. There are three main editors, known as the Geographic, Schematic and Tabular editors, which support the catchments, management and operations scenario types respectively. These editor-scenario type associations are not absolute and you will often use multiple editors within a given project. For example, you can use the Schematic Editor to define the model of a river system for both operations and management scenario types. The next section provides an overview of each of them.
Geographic Editor
The Geographic Editor shows a geographic representation of the catchment model, and displays the sub-catchment map and the node-link network of the current scenario.
Figure 10. Geographic Editor contextual menu
Several commands are available when you right-click in the Geographic Editor (Figure 10):
- Pan allows you to click the geographic representation of the model and move it up or down, left or right;
- Zoom In allows you to left-click and drag the mouse to define an area to zoom into. Undo Zoom allows you to undo this action. To zoom all the way out, double-click the geographic view anywhere outside a sub-catchment;
- Select allows you to select a node, link, sub-catchment, etc on the map by clicking it;
- Draggable allows you to drag the map and drop it onto another map, to overlay the two maps;
- Add node allows you to add a node to the model;
- Add Link allows you to add a link to the model;
- Change node model by selecting the node, then choosing this option from the contextual menu. Use the sub-menu to choose the required node model;
- Change Link routing of a link by selecting in in the Geographic Editor, then choosing this option from the contextual menu. Choose the link routing type from the resulting sub-menu;
- Copy graph copies the current map (or graph) to the Windows clipboard;
- Properties opens the properties window, which allows you to change the appearance of the map; and
- Save... displays a list of the data represented on the map, and allows you to save that data in different formats. For example, you can save a node-link network in different node-link file formats, and a sub-catchment map as an ESRI shape file.
You can edit most Source networks within the Schematic Editor, but it is also possible to add and remove nodes and links from the Geographic Editor. Ensure that one of the following is enabled (from the contextual menu):
- You can add nodes to the model when Add Nodes is enabled. To add a new node, click on the Geographic Editor at the specified location (top right schematic in Figure 11). By default, all nodes are created as confluence nodes. Note that Add Nodes stays enabled until it is explicitly disabled by enabling a different mode. Subsequent clicks in the Geographic Editor will place additional new nodes;
- To change the type of node, ensure that Select is enabled. Click on the node of interest, which will highlight it. Right click and choose Change Node Model. This will open another menu, which lists the node types you can change to (bottom left schematic in Figure 11);
- Links can be added by enabling Add Link and clicking twice to add links between pairs of nodes. The first click selects the upstream node (highlighted with an enlarged icon). The second click identifies the downstream node and creates the link. Refer to the bottom right schematic in Figure 11. Since Add Link remains enabled, subsequent pairs of clicks continue to add additional links until it is disabled. By default, a new link is configured with straight through routing. The routing type can be changed by right clicking on the link and choosing Change Link Routing.
- Nodes and links can be deleted after Select has been enabled. Note that you can can also use Select to edit nodes and links through their respective feature editors. Click on the node you wish you delete (this will highlight it) and press the delete key.
- Create a new link to act as the receiving link for the catchment;
- Choose Select from the contextual menu and click the catchment you wish to reconnect;
- Right click and choose Attach Link (this will contain a sub-menu listing links that don’t have a catchment inflow); and
- Select the desired link to attach the catchment to the link.
Figure 11. Geographic editor (Network editing)
You can also set geolocation coordinates and elevations for nodes and reaches using the Location Control window (using View » Location Control, as shown in figure 12). While it is not essential, it is convenient to set elevations with respect to Australian Height Datum (AHD). You can enter negative numbers for components that are below sea level, such as the lower lakes of the Murray. The elevation of a component is the zero point for that component. For example, the zero point for a storage is the lowest point in the storage.
Figure 12. Location control
Customising views in Schematic Editor
You can change the display of a model in the Schematic Editor in several ways using the Schematic Editor options toolbar and Schematic Editor grid toolbar. The former deals primarily with components drawn in the Schematic Editor, whereas the latter involves display elements. The schematic in the centre of Figure 14 represents one without any options enabled, and the surrounding schematics show the effect when the controls on toolbar buttons are turned on. Figure 13 shows the contextual menu when you right click in the Schematic Editor.
Figure 13. Schematic Editor contextual menu
Schematic Editor options toolbar (refer to Figure 14)
- You can work with links and nodes in the Schematic Editor using Allow Link Dragged. This button allows you to disconnect the downstream end of a link from the node to which it is attached, and then reconnect that link to the upstream inlet of another node. You can use this feature to insert new nodes into a schematic without losing the configuration of existing links.
- Straight Lines controls the representation of links. Source defaults to drawing links using orthogonal (elbow) lines. Click this button to change the default representation to straight lines. The left and centre schematics of Figure 15 show the difference between how a model will be represented after you press the bottom. The representation of any link can be controlled independently using the contextual menu in the Schematic Editor. Right-click the link and choose one of the options in the Link Type sub-menu. Each line has one control point which you can adjust to route the line around obstacles. The control point for an orthogonal line can only be moved in the vertical dimension whereas the control point for a straight line has no restrictions on its movement.
- Node Labels controls whether the names of nodes are shown in the Schematic Editor. Source defaults to displaying node names. The schematic on the centre of Figure 15 shows the behaviour of the Schematic Editor with the Node Labels control turned on.
- Link Labels controls whether the names of links are shown in the Schematic Editor. Source defaults to displaying link names. The schematic on the right of Figure 15 shows the behaviour of the Schematic Editor with the Link Labels control turned on.
- Track (Schematic Editor options toolbar) controls whether the Schematic Editor always scrolls to show components as they are selected in the Project Hierarchy. The default state of this button is off. In this mode, Source leaves the Schematic Editor window unchanged, regardless of any selections you may make in the Project Hierarchy. If you turn Track on, the Schematic Editor window will scroll to bring into view any node or link that you select in the Project Hierarchy. You can use this feature to locate components in large models.
- Overview Panel controls whether the Overview Panel is shown in the Schematic Editor. The default state of this control is off. The schematic on the bottom left of Figure 15 shows the behaviour of the Schematic Editor with the Overview Panel control turned on. You can use this button to obtain a thumbnail view of your entire schematic. You can drag the Overview Panel to any point within the Schematic Editor but you cannot pan the Schematic Editor by dragging within the Overview Panel.
- Pan - controls movement of the drawing surface. When this button is enabled, clicking and holding on any part of the drawing surface in the Schematic Editor moves the entire drawing surface. This is an alternative to using the scroll bars;
- Tool tips - controls the view of tool tips containing information about a node’s order in the flow sequence, its elevation and the node type. A storage node contains additional information including its height, capacity and surface area:
Tool tips on – when selected, clicking on any node in the Schematic Editor causes a small floating window to appear which contains additional information about that node;
Tool tips off – when selected, the floating windows do not appear; and
Tool tips locked – when selected, clicking any node in the Schematic Editor causes a small floating window to appear next to every node.
- Show/hide water user and bulk licensing links - controls the view of links between the following types of nodes:
- Supply point and water user nodes; and
- Bulk licensing and gauge nodes.
Figure 14. Schematic editor options toolbar, options
Figure 15. Schematic editor options comparison
Schematic Editor grid toolbar (refer to Figure 16)
- Toggle display of the grid using Snap to Grid. The default state is off but the setting is saved with your project. Figure 17 compares the appearance of the Schematic Editor with the Snap to Grid control turned off (left) versus on (50px centre and 100px right). Turning this setting on does not affect the alignment of existing nodes. Alignment with the grid is only enforced when you drag a node. The default state is off but the setting is saved with your project. The grid does not need to be visible for alignment to occur.
- Change the frequency of grid lines using Set Grid Size. The default is 10 pixels but the setting is saved with your project. Figure 17 shows the appearance of the Schematic Editor with a grid setting of 10 pixels (centre) and 50 pixels (right). This is synonymous to right clicking on the Schematic Editor and choosing Grid Settings...
- You can view a sample printed copy of the model displayed in the Schematic Editor using Print (Schematic Editor grid toolbar). At present, the entire schematic is scaled to fit within a single A4 page in portrait mode. An example is shown in Figure 18.
- You can save a Source model in .JPEG format using Save as Image (in the Schematic Editor grid toolbar).This command opens a standard file dialog box so that you can choose where to save the image. At present, the entire schematic is scaled to fit within a single A4 page in portrait mode.
Figure 16. Schematic editor grid toolbar, options
Figure 17. Snap to grid on/off comparison
Figure 18. Schematic editor, Print preview
Tabular Editor
The Tabular Editor provides a spreadsheet-like representation of data that is otherwise presented in graphical form in the Recording Manager.
Customising the Tabular Editor
You can customise the Tabular Editor to your needs. For each type of node or link, you can select:
- A background colour for the cell;
- A foreground colour and stylistic variation (eg. bold-face) for values displayed in the cell; and
- The number of decimal places to be displayed.
There are two ways to apply formatting:
- By adjusting a set of user preferences. See Tabular Editor Formatting. Changes made via this method apply to all projects; or
- By right-clicking a column heading and choosing Column Formatting (refer to Column formatting). Changes made via this method only apply to the current project.
Column formatting
In this window, the Multiple Expressions tab (as shown in Figure 19) allows you to apply conditional formatting to cells in the tabular editor to highlight when thresholds or rules are breached eg. Flow < 500 ML/day. More than one expression can be applied to a cell. Click Add to specify the details of an expression, and Edit to define the expression using the Function editor. When more than one condition is satisfied, the cell is formatted as per the left side of the panel. Hover the mouse over the cell with the conditional format, and the expression name is displayed. Click Remove to delete an expression from the list.
Figure 19. Tabular editor, Formatting, multiple expressions
The Column Settings tab allows you to override project-related Tabular Editor Format Settings for the parameters displayed in the Tabular Editor.
Figure 20. Tabular editor, Formatting, column settings
The Header Settings tab allows you to create a header title (label) and header colour for the Tabular Editor.
Figure 21. Tabular editor, Formatting, header settings
Project Explorer
The Project Explorer (Figure 22) allows you to manage model components using a combination of the menu bar, the Project Hierarchy, the Model Parameters area, and pop-up menus. For an active scenario, clicking an item in the Schematic or Geographic Editor highlights it in the Project Hierarchy.
Figure 22. Project Explorer
Project Hierarchy
The Project Hierarchy (refer to Figure 24) displays a structural breakdown of the project. The type of display will depend on the view selected within the View Type pop-up menu on the Project Explorer toolbar. All view options will display at least the project and scenarios within the project. The Default View, which is shown on the left side in Figure 23, displays individual elements that make up a model. The Parameter View (right side in Figure 23) displays all the recordable parameters for the model.
Figure 23. View type menu options
Model parameters
The Model Parameters area (refer Figure 23) shows which parameters will be recorded for the scenario element (node, link, catchment etc) that is currently highlighted in the Project Hierarchy. The indicators have the following meanings:
- Every parameter at this level and below will be recorded; or
- No parameters at this level and below will be recorded.
- Some (but not all) parameters at this level and below will be recorded.
To change which parameters are recorded, first select an element in either the Project Hierarchy or Model Parameters area, then use either the Recording Options pop-up menu on the Project Explorer toolbar, or the contextual menu to change the setting. Note that these commands are hierarchical in nature and affect both the selected element and its logical children as displayed in the visual hierarchy. You can also define a set of default recording options to be applied to all of your projects. See Recording Manager defaults.
Data Sources
The Data Sources tab allows you to view and manage time series at one location in Source. When time series are added using the Data Sources Explorer, they are available for use throughout Source. For more details on using this, refer to Importing data.
Function Manager
The Function manager panel allows you to create, manage and maintain all functions and expressions defined in Source. Just as all data in the Data Sources Explorer is available throughout Source, all functions and expressions added in the Function manager can be used in the same way.
Node Palette
The Node Palette contains a list of icons representing the nodes that are supported by Source. To create a node-link network, drag icons from this palette onto the Schematic Editor’s drawing surface.
Layer Manager
The Layer Manager (Figure 24) is mainly associated with the Geographic Editor. It is visible by default when you create a new catchments scenario. Choose if the Layer Manager is not visible. You can add new layers, and move layers up and down in order of visibility. The checkbox next to a layer’s name indicates that the layer is visible in the Geographic Editor. Note that any layers that are added or removed are not persisted in the scenario.
Figure 24. Layer manager
Recording Manager
The Recording Manager displays a list of all the recorded results from the model run or runs. Each model run has its own tab. You can sort the results by clicking the column headings. The associated with this window gives quick access to common functions.
Log Reporter
The Log Reporter displays any errors, warnings or information messages resulting from user actions, or events that have occurred when running a scenario. You can choose to display or hide different types of events by clicking the Errors, Warnings, or Info tabs at the bottom of the Log Reporter.
Chart Recording
Chart Recording allows you to compare the results of different scenario runs. You can change certain parameters in a scenario to see how the output is affected. Refer to Chart Recording Manager for more information on this.
Dockable windows
Many Source windows can be docked within the main window, or arranged independently. The dockable windows include the Geographic, Schematic and Tabular editors, most of the auxiliary windows, and windows belonging to some plugins. The docking and undocking action sticks with a project and scenario when it is saved. If the Schematic Editor is not docked, and a project is saved and closed, when it is re-opened, the Schematic Editor will be in the same position it was when the project was closed. The same applies if Source is closed and re-opened.
Undocking windows
The default position of dockable windows is docked. A single click within the borders of any docked window will activate it. An active window can be identified from either its title bar or from an element within it that is highlighted. For example, the Project Explorer is the active docked window in Figure 25.
Figure 25. Identifying active windows
You can undock a window by dragging its title bar to a new location (eg. Figure 26). This can be into another docked position within the main window, or to a position outside the main window. The predicted position of a window is indicated by a transparent outline. When you release the mouse button, the window will be placed in that position. You can also double-click a docked window’s title bar to undock it. The remaining windows will reposition to take up any vacant space within the main window.
Figure 26. Window undocking (highlight)
Undocking plugin windows
The windows of some plugin tools (eg.GWLag) may be docked in the main window. However, once a plugin window has become docked, the window has no title bar which can be dragged or double-clicked to cause it to become undocked. You can undock such a window by:
- Re-choosing the menu command that you used to open the window. This will cause the associated window to become undocked; or
- Choosing . This will do as the name suggests and reset all windows to their default arrangement. For plugins, the default state is that the window is closed.
Docking windows
You can dock an undocked window within the main Source window by dragging it back into the main window. Source highlights potential target locations with transparent outlines (Figure 27). Choose the desired position and release the mouse. You can also re-dock an undocked window by double-clicking its title bar. The window will become docked in the main window, usually in the position it occupied before it was last undocked. The other docked windows will resize to accommodate the incoming window.
Figure 27. Window docking
Auto-hiding dockable windows
Many of the dockable windows can be hidden temporarily to allow for improved use of screen space. To activate the auto-hide function, click the icon at the top right hand corner of the window you want to auto-hide. The icon turns 90° to indicate that the window is in auto-hide mode and the window reduces to a tab at the side of the main window (Figure 28). You can inspect a hidden window by hovering the mouse pointer over its tab. The hidden window will slide open and will remain open while the mouse pointer remains within its borders. When you move the mouse pointer beyond the window’s confines, it will slide closed. If you click anywhere inside a hidden window, it will remain open until you click beyond the window’s confines.
Figure 28. Window auto-hiding (tab display)
Adjusting window sizes
The overall size of the main window can be adjusted using a combination of the full-screen toggle (Maximize) and Minimize controls, the window Resize control, and/or by dragging the four edges of the window. Within the main window, the amount of space taken by each docked window can be adjusted by dragging the split window controls. All of these controls are shown in Figure 29. The controls to drag internal and external window boundaries only become available when the mouse cursor is placed over the critical regions. Once the cursor changes to an edge-dragging control, click and hold the mouse cursor, then drag the cursor in the appropriate direction to adjust the window edge.
Figure 29. Window size adjustment controls
About feature editors
A feature editor window allows you to define various parameters for nodes and links. It opens when you double click on components in the Schematic Editor. You can also open a feature editor by right-clicking on the node or link and choosing Edit from the contextual menu.
Each node or link type supports different parameters, so the exact structure of feature editors varies according to the type of node or link being manipulated. However, the controls shown in Figure 30 are common to many feature editors.
The left panel lists all parameters associated with the node or link. You can also add a note to a node or link to indicate a specific feature for example, which may affect its behaviour during a scenario run. This note is indicated as an exclamation mark on the component's icon in the Schematic Editor. It also appears in the Recording Manager after a scenario run. Too include a note, right click on the component's icon in the feature editor and choose Add Note. This is shown in Figure 31.
Contextual menus can be accessed by right-clicking on various elements in the user interface. In some cases, choices in contextual menus duplicate those in toolbars and the main menu structure. In others, the contextual menus are the only way to access a particular function. All contextual menus available in Source are shown with the relevant feature editor or graphic;
Figure 30. Feature editor (common controls)
Figure 31. Text field contextual menu
Other behaviour which is shared by a number of feature editors includes:
- Parameters applicable to a node or link may be grouped according to related purposes;
- Some user interface elements are only enabled if their prerequisites have been met;
- The ability to search for elements in the hierarchical list, with the result displaying all instances of the query (both parent and child if applicable). Notice that when you enter the search criteria (as shown in Figure 32), the results are displayed in blue. In this case, the term ‘flow’ appears in both the parent and child; and
- When multiple values can be entered for a single parameter, only one value can be adjusted at a time. A highlight (normally blue) indicates the field being manipulated. To edit a different field in this table, click the mouse pointer in the target field.
Figure 32. Inflow node (Search functionality)
Many feature editors support loading parameter information from a file. Where present, the Import... button can be used to load parameters into a feature editor whereas the corresponding Export... button will save the table’s current values to an external file. Additionally, as an alternative to entering or importing discrete parameter settings, the feature editors for many nodes allow for the node’s behaviour to be defined via an arithmetic expression or function (refer to Function manager).
About notes
You can include a text based message associated with a node, link or function, which can be either:
- Informational;
- Warning; or
- An error.
To add a note to a node or link, refer to Adding notes to nodes and links. For functions, refer to Adding a note to a function.
Each of the different message types has a different icon. Figure 33 shows an example of an informational note added at an Inflow node.
Figure 33. Notes, Overview
A summary of all nodes configured in a scenario can be viewed using View » Notes. This opens the Notes dialog (shown in Figure 34) displaying all the notes that have been configured. In this example, the Inflow1 node, the $allocGS function and the Default Link #1 link have notes associated with them.
Figure 34. Notes, Summary
Once all the notes have been added and the scenario has been run, the Schematic Editor shows all the nodes that have notes configured on them. Figure 35 shows nodes with two informational notes, one warning, and one error note.
Figure 35. Schematic Editor, Notes on nodes
About piecewise linear editors
Piecewise linear editors are used in a number of places within Source. They allow you to arbitrarily define complex relationships in two dimensions. A typical use is a relationship between inflow (on the X-axis, or abscissa) and outflow (on the Y-axis, or ordinate). As the name suggests, piecewise linear editors are formed by concatenating line segments. The number of coordinate-pairs entered into any piecewise linear editor, and the comparative simplicity or complexity of the resulting relationship "curve", is up to you.
In most cases, piecewise linear editors adhere to the following constraints and conventions:
- The origin is (0,0) and there is no need for extrapolation in the negative direction along the X-axis. If (0,0) is missing from the data set, it may be assumed;
- Interpolation can be used to extrapolate the Y-value for any intermediate X-value;
- The right-most line segment projects linearly to infinity and can be used to extrapolate the Y-value for any X-value along that line. One exception to this rule occurs in the case of BigMod flow routing where the Y-value corresponding with the largest value of X in the table is used for all larger values of X (ie, the data points in the table are treated as though they define the left-hand edge of a histogram bar); and
- Mass balance is respected. For example, losses cannot exceed inflows, so all loss values are clipped to inflows. Similarly, negative volumes are untenable so any projection returning a negative number will also be clipped to zero.
In general, you will avoid problems if you adhere to the following guidelines:
- You should always include an explicit origin of (0,0). This avoids the need for the model to extrapolate in the negative direction along the X-axis. It also avoids any potential problems which might arise if the model silently assumes an origin of (0,0);
- X-values should always be in monotonically increasing order. In the current implementation, an X-value that is entered out of order is highlighted in red until a Y-value is entered, after which Source re-orders the table. You can use this feature to add interstitial coordinates to a table by adding new (X,Y) coordinates to the last row and waiting for the table to re-order;
- Y-values should also increase monotonically. Be cautious if you need to violate this guideline, and especially cautious if the right-most line segment has a negative slope;
- The right-most coordinate pair should lie beyond your most extreme known value. This avoids the need for the model to extrapolate in the positive direction along the X-axis, and also means that you do not need to remember which piecewise linear editors use linear extrapolation of the right-most line segment vs those which project the right-most Y-value to infinity;
- All values should be sensible. For example, there is no point in entering coordinate-pairs that violate mass balance (eg. a loss exceeding inflows); and
- If your model employs optimised ordering, keep your piecewise linear editors to as few data-points as possible. Complex curves usually increase run-time and can sometimes lead to infeasible solutions. Refer to the chapter on Ordering.
Working with date-pickers
Date-pickers are used in a number of places within Source. They are a combination of an editable text field and a pop-up calendar. Figure 35 shows the relationship between the various components.
Figure 35. Date-picker
You can edit a date directly by selecting either the Day, Month or Year element within the text field (you cannot select the day of the week). Once an element has been selected, you can also change the selection by using the left and right arrow keys. You can adjust an element’s value by using the up and down arrow keys or by entering a new numeric value. Note that you also use numeric values for the Month element. For example, typing "7" changes the Month element to "July".
Clicking the disclosure arrow at the right of the text field displays a calendar. Within the calendar, you can:
- Change the month, year, decade or century by clicking repeatedly on the current year field;
- Change the month using the Last month and Next month buttons;
- Change the selected date using the arrow keys. The left and right arrow keys adjust the date by one day at a time whereas the up and down arrow keys adjust the date by one week at a time; and
- Select a date by clicking on the day. You can also select "today" by clicking the unnamed button at the lower, left of the calendar.
Selecting a date, pressing return, or clicking outside of the calendar’s confines closes the calendar.