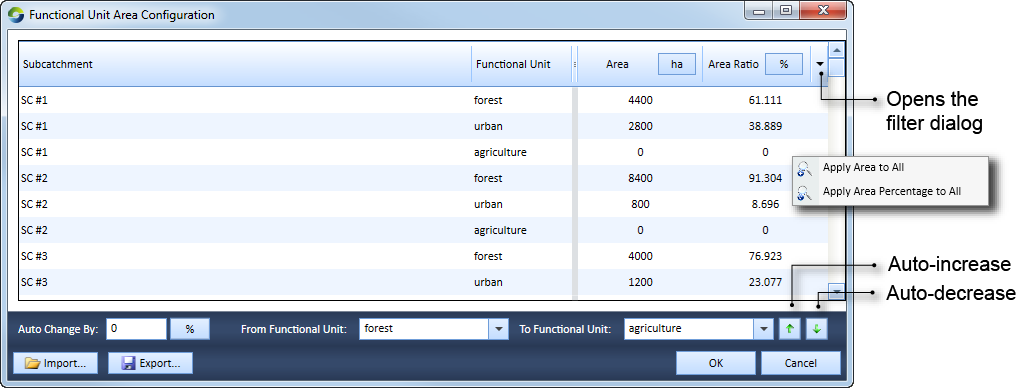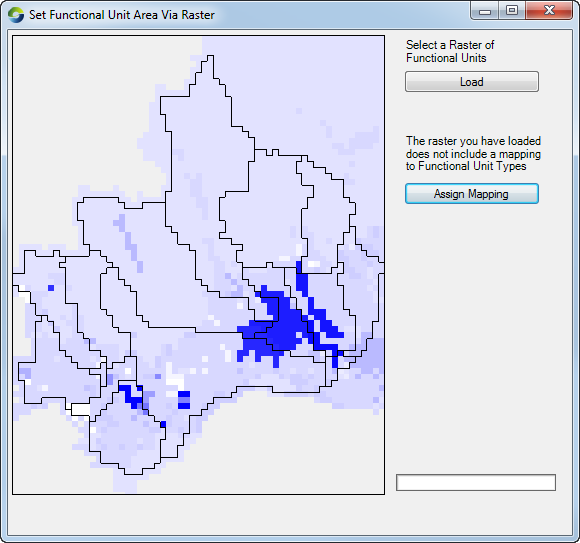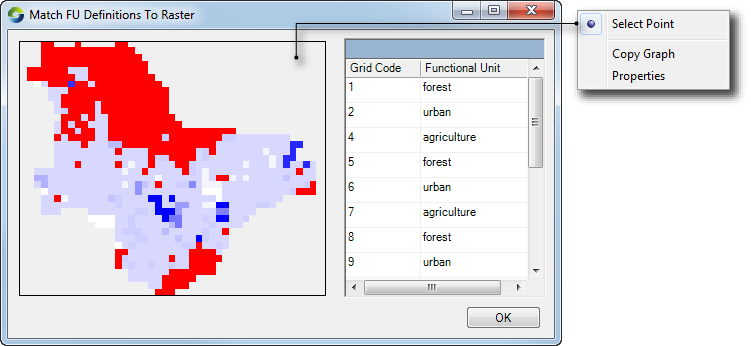Note: This is documentation for version 4.11 of Source. For a different version of Source, select the relevant space by using the Spaces menu in the toolbar above
Functional units
Functional units (FUs) refer to areas of particular hydrological response. In Source, Functional Unit classes are initially defined in the Geographic Wizard (Specify functional units). This page explains how to manipulate FU areas outside the Geographic Wizard.
Specify functional unit areas
You can assign areas to every functional unit in each sub-catchment in one of two ways:
- Manually using Edit » Functional Units » Assign Area Manually (Figure 1); or
- From a raster such as a land use map (Figure 2).
Areas can also be imported into the Functional Unit table from a .csv file.
Manual assignment
Manual assignment of functional units is done in the Function unit area configuration dialog (Figure 1). This table lists all combinations of FUs and sub-catchments. For each sub-catchment, enter the area that is allocated to each FU. You can specify this as an absolute value in the Area column, or as a percentage in the Area Ratio column. Values can be entered into individual cells, or in multiple cells as follows:
- Use the contextual menu to assign a single value to all cells in the selected column;
- Use the panel below the table to re-allocate a percentage of land cover from one pre-defined FU to another. For example, if you have already specified that 50% of each sub-catchment is of FU type "Forest", and 50% is of type "Urban", you could model increases in urban encroachment (by say 5%) as follows:
- Specify the Auto change by field to 5%;
- Specify the From Functional Unit and To Functional Unit fields to Forest and Urban respectively; and
- Click the Auto-increase button (Figure 1).
Figure 1. Assigning FU areas manually
Using a raster
- Choose Edit » Functional Units » Assign Area Via Raster to open the FU raster dialog (Figure 2);
- Click Load to upload a raster file;
- If the land use map does not include a mapping of grid code to land use, click Assign Mapping;
- In the resulting dialog (Figure 3), assign a FU to each grid code using the drop-down menu in the FU column. Hover over the map to view the code which corresponds to each sub-catchment; and
- Click OK to close the window.