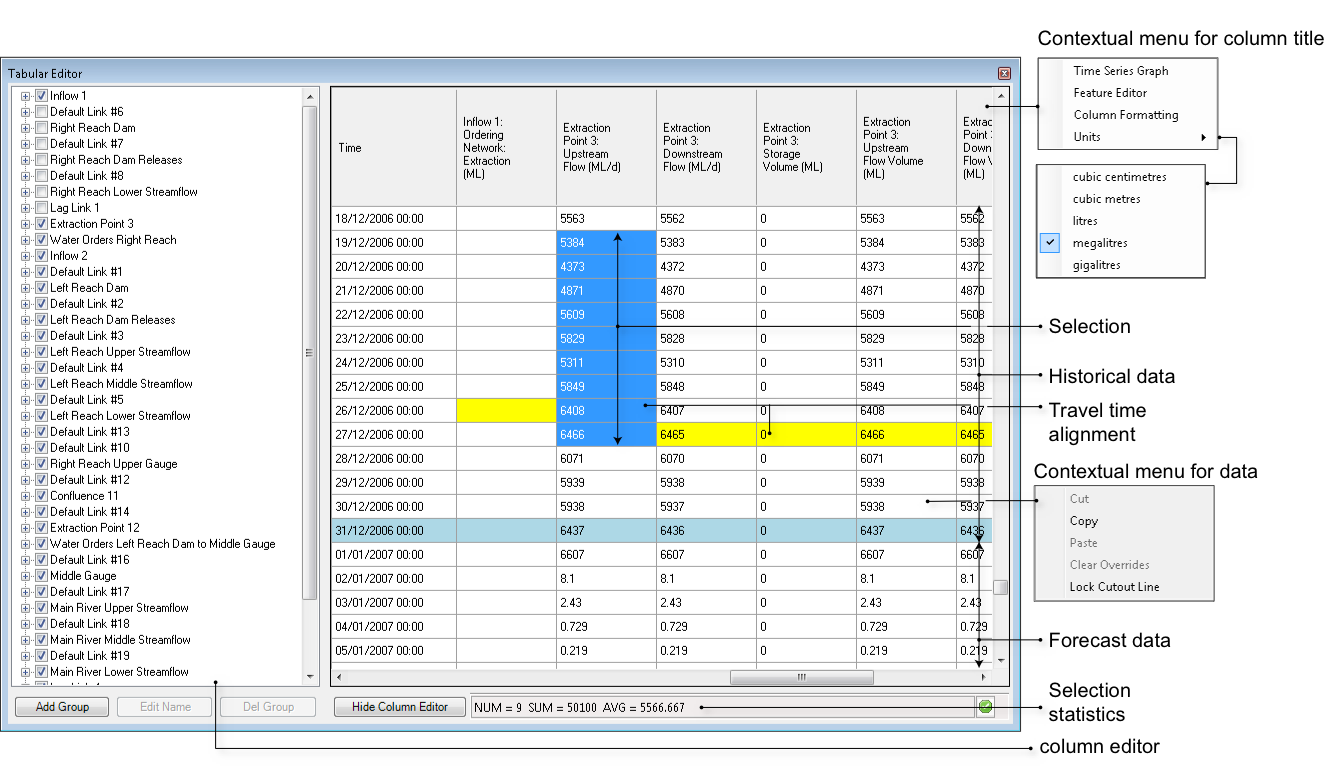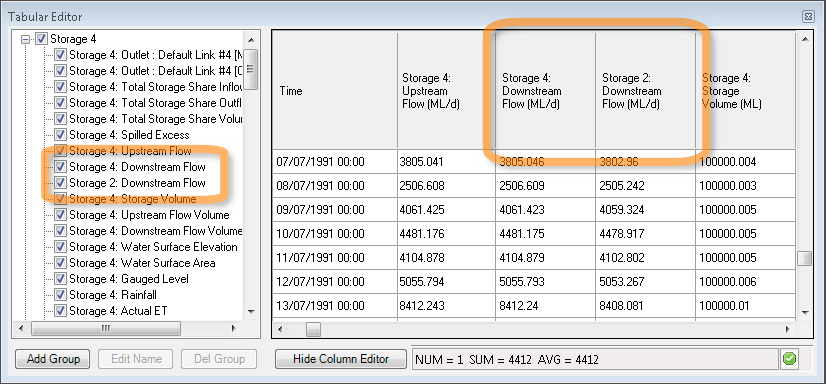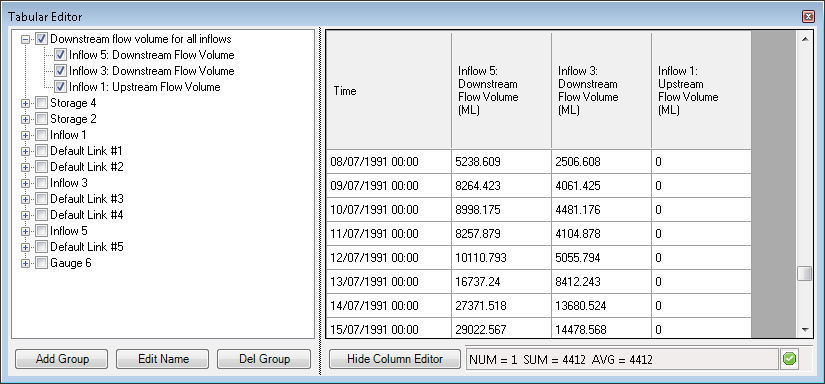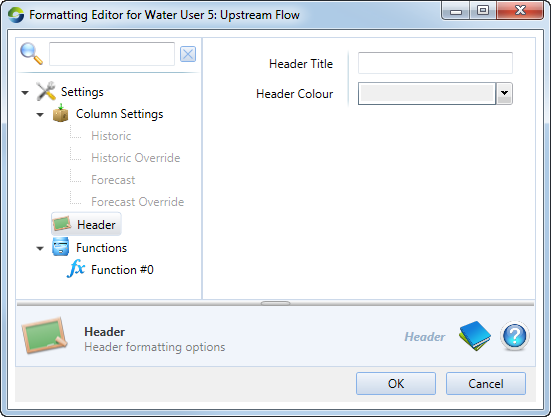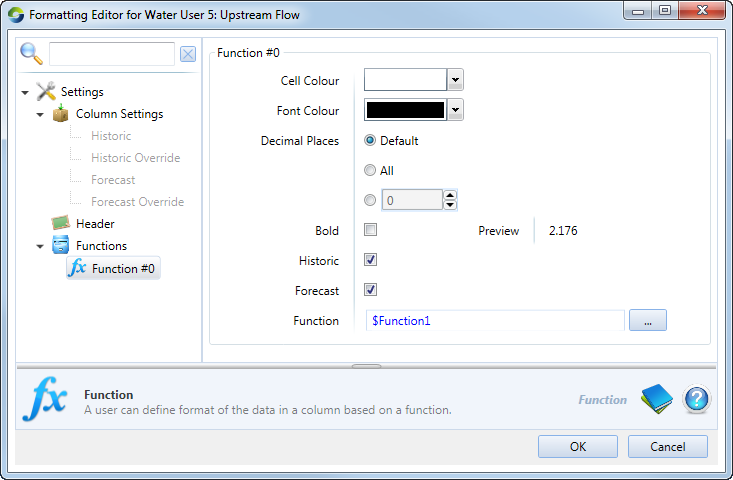Note: This is documentation for version 5.0 of Source. For a different version of Source, select the relevant space by using the Spaces menu in the toolbar above
Tabular Editor
Used for Operations scenarios, the Tabular Editor only contains information after a warm-up or scenario run and is positioned to the first time-step in the forecast period. Refer to Forecasting and Operations for details. It provides a spreadsheet-like representation of data that is otherwise presented in graphical form in the Recording Manager. Figure 1 shows an example of historical and forecast data in the Tabular Editor. The row where the cells have a pale blue background is the first day of the forecast period (ie. normally “today”). Rows prior to this show historical data. At this point, all values in the forecast period are zero because no forecasting has been done.
Figure 1. Tabular Editor
Clicking the column title opens the Charting Tool for the node/link’s time series. This is synonymous to right clicking and choosing Time Series Graph from the contextual menu (Figure 1). Choosing Feature Editor opens the node/link’s feature editor that is associated with that column. Note that you can view lagged and storage routing statistics here as well (provided they are recorded when the scenario is run).
Additionally, the contextual menu provides a means of changing the column’s units and access to a formatting editor for the individual column (see Customising the Tabular Editor below).
Clicking a cell shows the relationship between nodes corrected for travel time. Figure 1 shows this relationship using a yellow highlight. When multiple cells are selected:
- The travel-time indicator is only calculated for the last cell that was clicked; and
- The selection statistics are updated to show the sum and mean for all cells in the selection.
The Show Column Editor button expands the window to include an hierarchical list of data sources that are candidates for inclusion in the Tabular Editor. Click Hide Column Editor to return to the original view.
Using the Column Editor
The Show Column Editor tab displays a tree view of all the nodes used in the scenario, which you can expand to show the output parameters for each node. You can change the way results are displayed in the Tabular Editor, making analysis easier. You can:
- Check or uncheck items in the list to show or hide the relevant columns in the table.
- Re-order columns by clicking and dragging an item to the desired location in the list. For example, Figure 2 shows how re-ordering the parameters in the list results in a re-arrangement of table columns. In this case, the Downstream Flow for Storage 2 and Storage 4 appear together in the table after re-ordering them in the column editor.
Group similar parameters together using the group-related tabs. Click on Add Group and enter an appropriate name for the group. Add the desired parameters, nodes or links by clicking and dragging them into the new group. An additional group (Downstream flow volume for all inflows) has been added to the list in Figure 3, along with the relevant parameters from each inflow node. This group can be renamed (Edit Name) or removed (Del Group).
Figure 2. Show Column Editor (Column re-ordered)
Figure 3. Show Column Editor (Add group)
Customising the Tabular Editor
You can customise the Tabular Editor display to your needs. For each type of node or link, you can select:
- A background colour for the cell;
- A foreground colour and stylistic variation (eg. bold-face) for values displayed in the cell; and
- The number of decimal places to be displayed.
There are two ways to apply formatting:
- To the entire table as a whole - by adjusting a set of user preferences. Refer to Tabular Editor Formatting. Changes made via this method apply to all projects; or
- To individual columns and cells - by right-clicking a column heading and choosing Column Formatting (refer to Customising columns). Changes made via this method only apply to the current project, and will override the Tabular Editor Format settings including templates.
It is also possible to copy and paste single or multiple values across rows and/or columns, including dragging to select multiple cells. Copy and paste are accessed through the right click or with Ctrl C and Ctrl V, respectively.
Customising columns
The Formatting Editor for a column allows you to apply the following conditional formatting to cells in the tabular editor:
- Individual column settings. Here, you can override project-related Tabular Editor Format Settings for the parameters displayed in the Tabular Editor (Figure 4);
- Create a header title (label) and choose the header colour for a column using the Header item (Figure 5); and
- Highlight when thresholds or rules are breached by specifying a function eg. Flow < 500 ML/day (Figure 6).