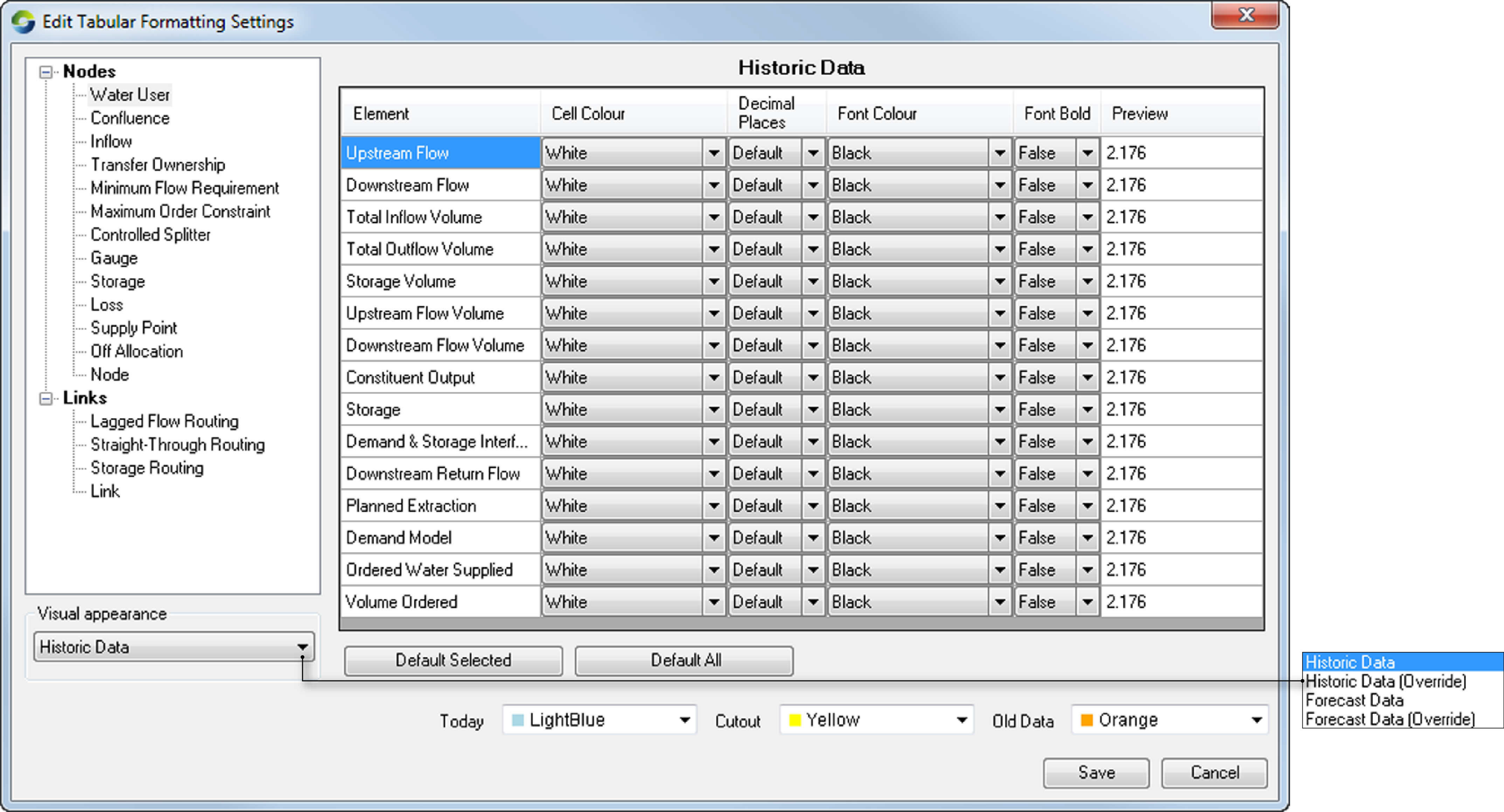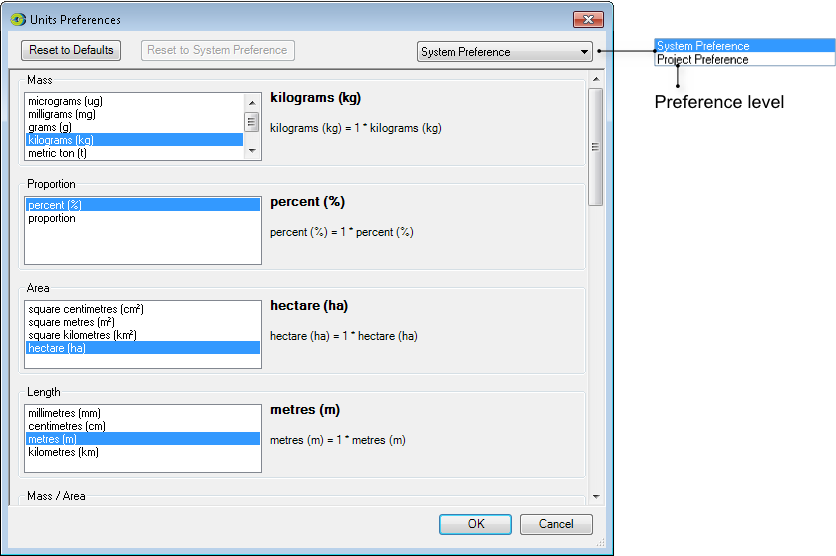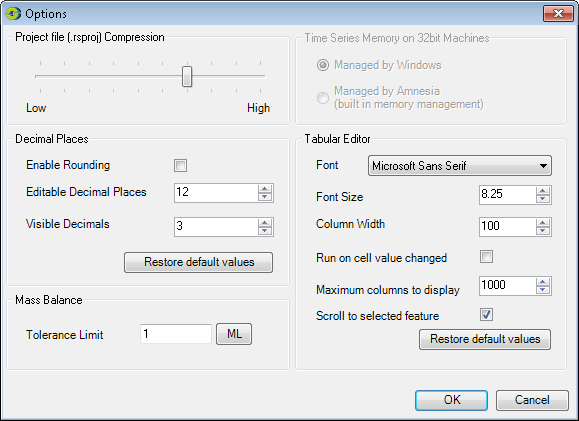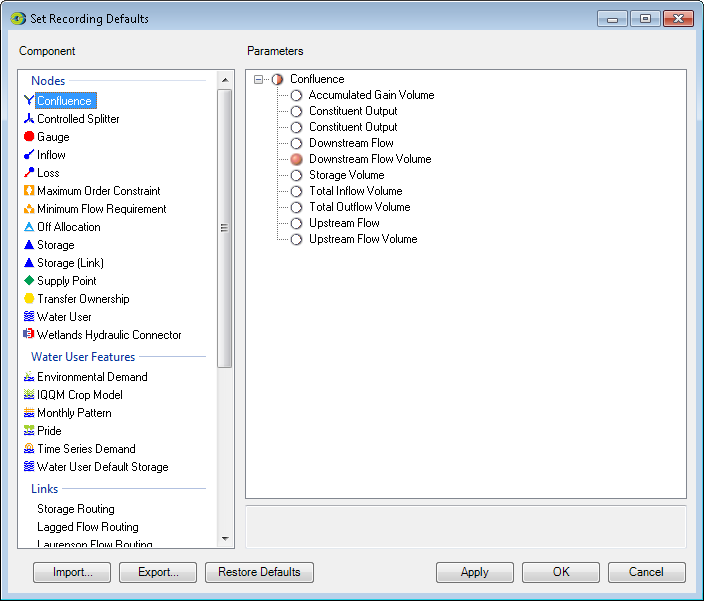User preferences
Introduction
User preferences are settings that persist across invocations of Source on the same computer. That is, any options that you set using the controls described in this chapter will apply to all projects opened on your computer. If you run Source on more than one computer, you will need to set your user preferences on all the computers that you use.
You can set user preferences at various locations in the user interface and menu.
Graph settings
Source graphs can be customised both individually and globally, from the Recording Manager or by choosing . Refer to Customising charts for further detail.
Tabular Editor formatting
Use the command to open the Edit Tabular Formatting Settings dialog (Figure 1), which allows you to define how values should appear in the Tabular Editor.
Figure 1. Edit Tabular Fromatting Settings
Recordable elements
You can define the appearance of recordable elements for each type of node, and for each type of link routing model. To format a cell, select the required node or link from the panel on the left. The editable elements specific to that node or link will then be displayed in the main panel. Format the item as required and proceed to the next node or link.
For each recordable element, you can control:
- The colour of the cell background;
- The colour of the text in the cell, and whether the text carries a plain or bold-face stylistic variation; and
- The display precision (number of decimal places).
In addition, the drop-down menu in the Visual Appearance section allows you to define distinctive appearances for elements according to whether the underlying data was obtained from:
- A time-series source: Historic Data;
- A value overriding a time-series source: Historic Data (Override);
- A value calculated by a forecasting algorithm: Forecast Data; and
- A value overriding a forecast value: Forecast Data (Override).
Clicking Default Selected restores the representation of the selected element to its factory setting. Clicking Default All restores the representation of all elements to their factory settings.
"Today"
The definition of "today" is the end of the historical period. The last time-step of the historical period is calculated as the latest time-stamp that is common to all time-series sources in the scenario. You can control the background colour of the cells that are associated with "today" using the Today combo-box menu.
"Cutout"
Water takes a finite amount of time to flow through a river system. This lag is represented in the Tabular Editor by discontinuous highlighting. You can control the background colour of the time-associated cells using the Cutout combo-box menu.
Unit preferences
Use the command to open the Units Preferences dialog (Figure 1). Unit values in Source can be set to metric or imperial units as required.
You can control whether the changes that you make to your unit preferences apply to all projects, or are restricted to the current project, by using the Preference level drop-down menu (Figure 1).
Figure 1. Units preferences
To reset all modified units preference settings to their default values, click Reset to Defaults.
Clicking Reset to System Preference overwrites any changed project-level preferences with your system preferences.
Options
The command opens the Options dialog (Figure 2). The available options include:
- A compression slider. The default is medium compression but you can set the slider to its maximum value. This results in the most compact project files for almost no penalty in file load or save times. Regardless of the setting of this slider, and despite the .RSPROJ file extension, Source project files are .ZIP archives. Because of this, you should be careful when sending project files as email attachments, or when downloading project files from web-based sources using the HTTP protocol. Email filters often do not allow .ZIP files when they can’t interpret the contents, and both servers and browsers often unpack .ZIP archives after downloading them.
- Settings that enable you to control the number of decimal places that are used in various Source windows. Use the Editable Decimal Places field to adjust the number of decimal places shown in fields that you can edit. The Visible Decimals field controls the number of decimal places displayed in fields that you can not edit. Neither of these settings has any effect unless the Enable rounding checkbox is turned on. Clicking Restore default values resets both decimal place fields to their default values and clears the Enable rounding checkbox.
- Settings that enable you to customise the font and limit the number of columns displayed (use the Maximum Columns to Display field) in the Tabular Editor. The latter can improve performance. Click Restore default value to re-apply the system default of 1000 columns.
If you are running Source on a 64-bit machine, the memory management options are disabled.
Figure 2. Options
Recording Manager defualts
You can specify which recordable parameters must be enabled or disabled by default by using the Set Recording Defaults dialog (Figure 3). Choose to open this, then:
- Use the left hand panel to select the type of node, link or other grouping you want to adjust; then
- Click the circular icons in the right hand panel to set the recordable parameters to the desired state. Each click on a discrete parameter toggles between on (red) and off (clear) states. Clicking aggregation nodes within the hierarchy either sets or clears all dependent parameters.
Figure 3. Set Recording Defaults
The buttons at the bottom of the window behave as follows:
- Import... opens a standard file dialog where you can import a set of recording defaults from a properly-formatted XML description file;
- Export... exports current recording defaults to an XML description. You can use this file to transfer settings between computers;
- Restore Defaults resets all defaults to "factory conditions";
- Apply saves the current state but does not close the window;
- OK saves the current state and closes the window;
- Cancel discards any changes made since the window was opened or Apply was last clicked;
Changes made in the Set Recording Defaults dialog persist across invocations of Source on the same machine. In other words, changes stick to the computer, not to the project file.