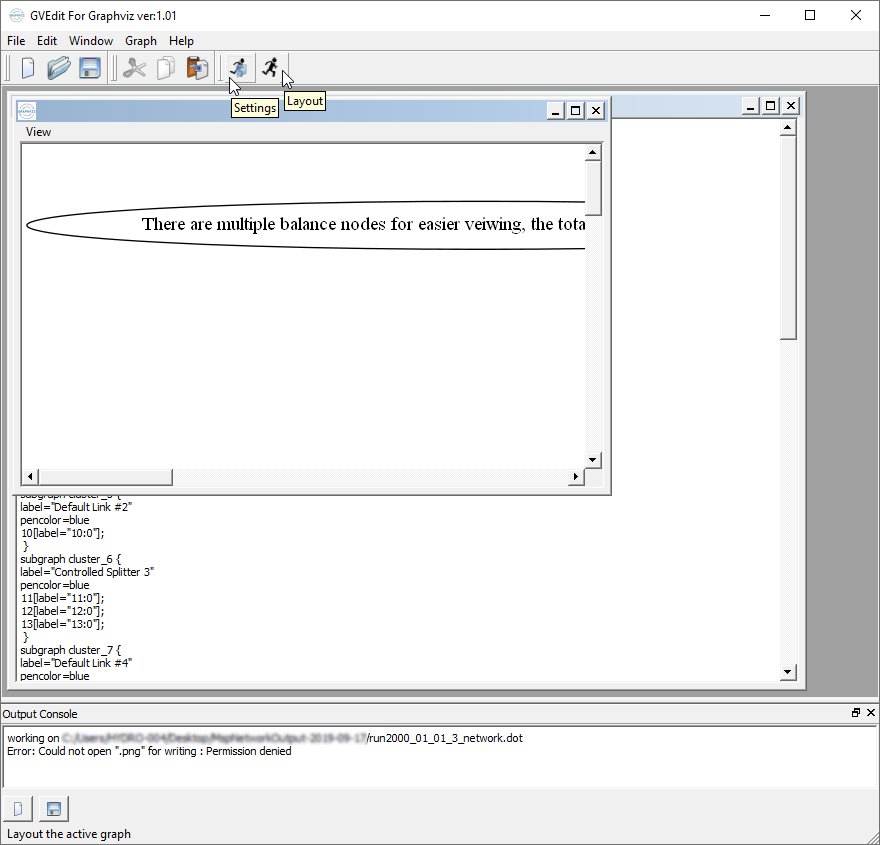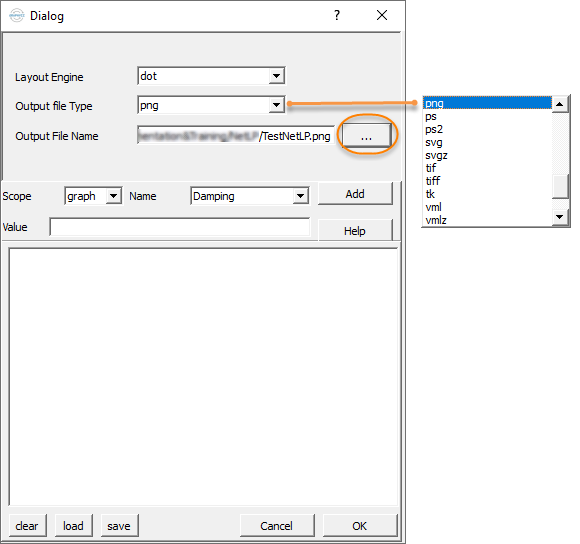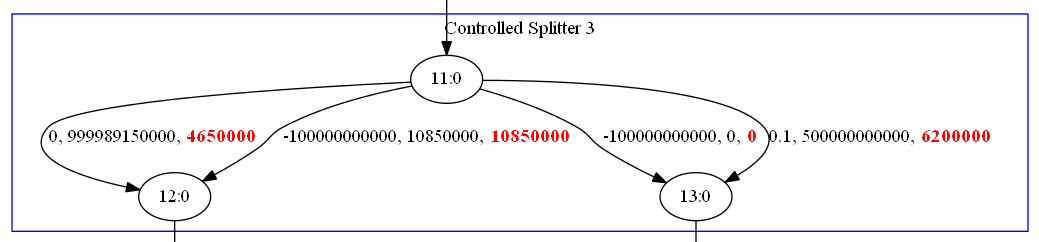Note: This is documentation for version 5.0 of Source. For a different version of Source, select the relevant space by using the Spaces menu in the toolbar above
NetLP debugging
Inspecting an arc-node network (advanced)
It is possible to visualise the arc-node networks that are generated by Source. However, you will first need to download and install a third-party software package called Graphviz. The home page for this application is:
Choose the current stable release in preference to any development snapshots. Consult your Windows system administrator if you need help installing Graphviz.
To enable debugging and visualisation support in Source:
- Choose Edit » Ordering Algorithm (where the Approach selected is Iterative solution to network linear program);
- Enable Output for Debugging Output;
- Type in or select the date-range for which arc-node output is produced using the Start and End date controls; and
- Click OK.
Next, run your model. Enabling Export iterations creates a folder on your Desktop with a name in the pattern MspNetworkOutput-yyyy-mm-dd where the year, month and day refer to date that the simulation was run.
At the end of a run, this folder will contain four files per iteration for each time-step. The files will be named in the pattern runyyyy_mm_dd_iteration_* where the year, month and day refer to the simulation time-step.
- A visual representation (.DOT) of the arc-node network suitable for display in Graphviz;
- A textual representation of the arc-node network;
- A textual representation of the arc-node network in .csv format, and
- A textual representation of the test case for that time-step.
To visualise an arc-node network for a given time-step:
- Use the Windows Start menu to launch Gvedit, which is part of Graphviz; and
- Choose File » Open and select the .DOT file of interest. Gvedit will respond by opening two windows. One window will contain the textual representation and on will contain the visual representation as shown in Figure 7.
Figure 7. Gvedit (opening an arc-node network)
GVEdit will attempt to save to a .png file initially, but the file name must be configured via the Settings button shown in Figure 7. This will open the dialog shown in Figure 8. By default, the version saved as a file is in .png format but you can change this using the Output File Type pop-up menu in Figure 8. Note that Graphviz can also generate high-resolution vector-based representations such as .svg.
By default, the file is saved in the same folder as the original .DOT file. You can change this by clicking the ellipsis button (...) to the right of the Output File Name field in Figure 8.
Figure 8. Graphviz settings dialog
Once the settings have been configured to your requirements, click OK in the settings dialog. Then click on the Layout button in the main menushown in Figure 7.
Figure 9 is an excerpt from an arc-node network diagram produced by Graphviz. The elements inside the blue rectangle correspond with a Splitter node in the original Source schematic.